Menyiapkan slide
Buka aplikasi, lalu klik opsi yang baru, maka akan muncul slide kosong yang bisa kita isi, klik 1x lalu akan muncul opsi seperti gambar dibawah ini. Pilih ikon pensil dan mulai mengetik pada slide.
Ketuk dua kali untuk menambahkan teks, Anda bisa melakukan formating teks sperti memberikan efek tebal, miring, maupun garis bawah. Pengaturan jenis font ini juga bisa dilakukan dengan menekan opsi drop down
Nantinya akan muncul jenis maupun ukuran font yang bisa Anda sesuaikan. Tentu biar tidak terkesan polos, kita mencoba menerapkan tema pada slide.
Cara menerapkan tema pada slide
Pada saat menekan tombol drop down, kita kan menjumpai opsi beranda, klik opsi tersebut , nantinya akan muncul banyak sekali opsi lain, pilih design. Nah, Anda pilih Tema. Ada banyak pilihan tema yang bisa Anda sesuaikan, jika sudah pilih salah satu dan terapkan tema.
Pada opsi bawahnya terdapat format latar belakang, ini berguna untuk bagian sub slide atau slide isinya. Jadi biasanya pilihan tema sudah cukup untuk bagian cover, sementara untuk bagian isi slide bisa menggunakan format latar belakang yang warna slidenya bisa disesuaikan.
Dibalik opsi sisipkan
Pada opsi lainnya, kita bisa mengklik opsi sisipkan. Kita bisa menyisipkan tabel, gambar, hingga bentuk yang bisa dimasukan pada slide. Sisipkan gambar dengan mengklik opsi gambar lalu Anda akan dibawa pada daftar foto yang Anda miliki pada perangkat dan klik saja, maka gambar sudah masuk pada area slide, cukup mudah bukan.
Anda bisa menyesuaikan besarnya dengan mengklik bulatan kecil disekeliling gambar untuk melakukan perbesaran maupun sebaliknya. Pada bagian selanjutnya kita akan membahasnya lebih lanjut, sekian dan selamat mencoba.



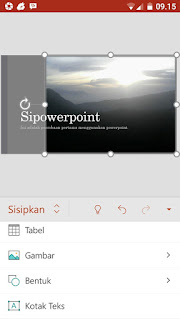
.png)

.png)

makasih mas, saya coba buat di powerpoinmobile, mesti tlaten kayaknya, di screen yg imut
ReplyDelete