Siapa bilang kalau pop up hanya bisa digunakan dengan media css maupun javascript yang biasanya dipadukan dengan media jquery. Kali ini kita akan menerapkannya pada aplikasi Microsoft Powerpoint. Belum paham apa itu Pop up, tak ada salahnya untuk mengintip melalui preview yang dijalankan secara otomatis melalui animasi sederhana dibawah ini.
Versi : Microsoft Office Powerpoint 2007, 2010, dan diatasnya
Kategori : Mudah
Jenis : Animasi
01 | Siapkan Objek
Untuk membuat objek memang cukup mudah, objek memanglah beragam dan ada banyak cara membuat objek. Misalnya saja membuat teks, menyisipkan gambar atau video serta bangun yang dapat dibuat dengan bangun Shapes. Disini saya menggunakan gambar yang saya buat dengan memadukan bangun dan font yang cukup unik. Anda bisa memilih sendiri dan memadukannya sesuai keinginan mengenai objek yang ingin disisipkan didalamnya.
Jika Anda tidak ingin terlalu repot, Anda bisa menyisipkan gambar dengan menggunakan ikon insert —> Picture. Usai menyisipkan objek pada powerpoint.
02 | Membuat bangun dengan latar belakang gelap
Untuk membuatnya cukup klik Ikon shapes yang terdapat pada Tab menu Home atau Insert lalu klik Ikon shapes dan pilih bentuk persegi panjang pada bagian Rectangles. Buat bangun seukuran slide, sehingga menutupi seluruh permukaan slide termasuk objek yang disisipkan, gunakan Ikon Shape fill untuk memberikan warna dan gunakan ikon shape outline untuk menghilangkan garis border atau garis terluar dari bangun yang sudah kita buat.
Tidak harus hitam, Anda bisa memberikan warna lain yang dirasa cocok untuk Anda gunakan, silakan berkreasi dengan warna dasar maupun gradasi yang bisa Anda temukan dengan menggunakan Opsi Format Shapes.
03 | Menggandakan Objek
Geser terlebih dahulu bangun yang sudah kita buat, sehingga objek bisa kembali terlihat. Tekan Ctrl + d pada keyboard untuk menggandakan objek. Selesai dan lakukan perbesaran pada objek atau biarkan objek seperti itu, pembesaran hanya merupakan pilihan yang tidak harus dilakukan karena mungkin hanya bagian dari seni.
Namun disini saya menggunakan pembesaran untuk memberikan kesan objek yang menjadi popup sebagai pembeda dengan objek awal tadi. Selesai memperbesar, susun lagi bangun yang menutupi slide dan letakkan objek kedua pada posisi yang sama dengan objek awal. Jadi urutannya menjadi objek awal lalu lapisan keduanya adalah bangun penutup slide dan lapisan paling atas atau ketiga adalah objek kedua yang usai digandakan.
04 | Memberikan animasi
Klik tab menu Animations lalu klik Ikon animation pane (pada versi 2007, Animation pane aktif secara otomatis). Klik objek kedua yang digandakan lalu klik juga bangun yang menutupi slide. Gunakan Tombol Shift pada keyboard untuk menyeleksi keduanya. Tambahkan animasi (add animation) lalu klik bintang hijau atau Entrance dan pilih Fade. Sekarang pada bagian animation pane harusnya sudah ada dua deret animasi yang sudah kita sisipkan. Klik pada bagian paling awal lalu klik kanan —> timings. Muncul Kotak dialog pilih Triggers lalu klik Start effect on click of lalu klik panah drop down dan pilih penamaan yang sama dengan angka yang berbeda.
Jadi, sebagai contoh punya saya dengan penamaan Rounded Rectangles ada yang 3 dan 5, silakan pilih yang lebih kecil angkanya. Karena yang kecil adalah gambar awal sedangkan yang besar adalah hasil penggandaan. Intinya pilih dengan angka kecil dengan tipe yang sama. Kemungkinan berbeda tentu saja ada, tinggal melakukan penyesuaian saja didalamnya. Selesai, akhiri dengan menekan Tombol OK. Selanjutnya pada animation pane akan muncul deretan animasi, nah akan muncul dua animasi yang terpisah menjadi bagian tertentu, klik animasi paling atas lalu tarik kebagian paling bawah. Selanjutnya, klik kanan pada animasi tersebut lalu pilih start with previous. Ini akan membuat animasi berjalan otomatis.
05 | Jalankan
Jalankan animasi dengan masuk pada mode layar penuh, silakan tekan Tombol F5 untuk menjalankannya. Selanjutnya cobalah klik objek yang ada dan bila benar taraa, pop up akan muncul. Sayangnya, ini hanya berlangsung sekali saja. Tidak bisa diulang. Namun, pengembangan lebih lanjut hasilnya akan lebih menakjubkan kelihatannya.
Langkah diatas mengakhiri pembuatan animasi pop up di Powerpoint, Anda bisa mengkreasikannya pada presentasi Anda agar hasilnya jauh lebih menarik, Anda bisa melakukan kombinasi serta beragam gradasi yang cukup menarik untuk disimak para audien.
Artikel dengan Tag Animasi
Cara membuat efek loading dengan mudah
Membuat animasi daun yang muncul di slide
Tirai pembukaan slide gampang banget caranya
Slideshow keren nggak pakai ribet
Tombol sulap cara membuatnya seperti ini
 |
| Gbr.47 Hasil Pop Up |
Versi : Microsoft Office Powerpoint 2007, 2010, dan diatasnya
Kategori : Mudah
Jenis : Animasi
01 | Siapkan Objek
Untuk membuat objek memang cukup mudah, objek memanglah beragam dan ada banyak cara membuat objek. Misalnya saja membuat teks, menyisipkan gambar atau video serta bangun yang dapat dibuat dengan bangun Shapes. Disini saya menggunakan gambar yang saya buat dengan memadukan bangun dan font yang cukup unik. Anda bisa memilih sendiri dan memadukannya sesuai keinginan mengenai objek yang ingin disisipkan didalamnya.
 |
| Gbr.47a Menyisipkan Objek |
02 | Membuat bangun dengan latar belakang gelap
Untuk membuatnya cukup klik Ikon shapes yang terdapat pada Tab menu Home atau Insert lalu klik Ikon shapes dan pilih bentuk persegi panjang pada bagian Rectangles. Buat bangun seukuran slide, sehingga menutupi seluruh permukaan slide termasuk objek yang disisipkan, gunakan Ikon Shape fill untuk memberikan warna dan gunakan ikon shape outline untuk menghilangkan garis border atau garis terluar dari bangun yang sudah kita buat.
 |
| Gbr.47b Menyisipkan bangun Gelap |
Tidak harus hitam, Anda bisa memberikan warna lain yang dirasa cocok untuk Anda gunakan, silakan berkreasi dengan warna dasar maupun gradasi yang bisa Anda temukan dengan menggunakan Opsi Format Shapes.
03 | Menggandakan Objek
Geser terlebih dahulu bangun yang sudah kita buat, sehingga objek bisa kembali terlihat. Tekan Ctrl + d pada keyboard untuk menggandakan objek. Selesai dan lakukan perbesaran pada objek atau biarkan objek seperti itu, pembesaran hanya merupakan pilihan yang tidak harus dilakukan karena mungkin hanya bagian dari seni.
Namun disini saya menggunakan pembesaran untuk memberikan kesan objek yang menjadi popup sebagai pembeda dengan objek awal tadi. Selesai memperbesar, susun lagi bangun yang menutupi slide dan letakkan objek kedua pada posisi yang sama dengan objek awal. Jadi urutannya menjadi objek awal lalu lapisan keduanya adalah bangun penutup slide dan lapisan paling atas atau ketiga adalah objek kedua yang usai digandakan.
 |
| Gbr.47c Duplikat Objek |
04 | Memberikan animasi
Klik tab menu Animations lalu klik Ikon animation pane (pada versi 2007, Animation pane aktif secara otomatis). Klik objek kedua yang digandakan lalu klik juga bangun yang menutupi slide. Gunakan Tombol Shift pada keyboard untuk menyeleksi keduanya. Tambahkan animasi (add animation) lalu klik bintang hijau atau Entrance dan pilih Fade. Sekarang pada bagian animation pane harusnya sudah ada dua deret animasi yang sudah kita sisipkan. Klik pada bagian paling awal lalu klik kanan —> timings. Muncul Kotak dialog pilih Triggers lalu klik Start effect on click of lalu klik panah drop down dan pilih penamaan yang sama dengan angka yang berbeda.
 |
| Gbr.47d Memberikan animasi |
Jadi, sebagai contoh punya saya dengan penamaan Rounded Rectangles ada yang 3 dan 5, silakan pilih yang lebih kecil angkanya. Karena yang kecil adalah gambar awal sedangkan yang besar adalah hasil penggandaan. Intinya pilih dengan angka kecil dengan tipe yang sama. Kemungkinan berbeda tentu saja ada, tinggal melakukan penyesuaian saja didalamnya. Selesai, akhiri dengan menekan Tombol OK. Selanjutnya pada animation pane akan muncul deretan animasi, nah akan muncul dua animasi yang terpisah menjadi bagian tertentu, klik animasi paling atas lalu tarik kebagian paling bawah. Selanjutnya, klik kanan pada animasi tersebut lalu pilih start with previous. Ini akan membuat animasi berjalan otomatis.
05 | Jalankan
Jalankan animasi dengan masuk pada mode layar penuh, silakan tekan Tombol F5 untuk menjalankannya. Selanjutnya cobalah klik objek yang ada dan bila benar taraa, pop up akan muncul. Sayangnya, ini hanya berlangsung sekali saja. Tidak bisa diulang. Namun, pengembangan lebih lanjut hasilnya akan lebih menakjubkan kelihatannya.
Langkah diatas mengakhiri pembuatan animasi pop up di Powerpoint, Anda bisa mengkreasikannya pada presentasi Anda agar hasilnya jauh lebih menarik, Anda bisa melakukan kombinasi serta beragam gradasi yang cukup menarik untuk disimak para audien.
Artikel dengan Tag Animasi
Cara membuat efek loading dengan mudah
Membuat animasi daun yang muncul di slide
Tirai pembukaan slide gampang banget caranya
Slideshow keren nggak pakai ribet
Tombol sulap cara membuatnya seperti ini




.png)
.png)
.png)
.png)
.png)














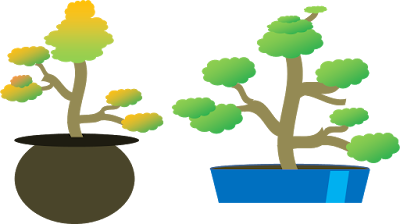




.png)

.png)
