Menyisipkan Foto
A. Penyisipan foto dapat dilakukan dengan cara mengklik tab menu Insert lalu pilih Picture dan mulai mencari foto atau gambar yang diinginkan dan akhiri dengan menekan tombol Open. Sekarang Anda bisa mulai menyisipkan foto atau gambar lainnya sesuai kebutuhan tentunya.
Memberi Bingkai
B. Pemberian bingkai dapat dilakukan dengan cara mengklik gambar terlebih dahulu lalu mengklik tab menu Picture Tools, munculah beragam bingkai yang dapat dipilih, gunakan panah kecil drop down untuk memilih model bingkai, bila sudah ketemu klik saja dan otomatis foto atau gambar yang dipilih akan memiliki bingkai tersebut.
Disini saya memilih model bingkai yang cukup miring sedikit, Tentunya Anda bisa memilih sesuai selera masing-masing atau mengikuti tutorial.
Modifikasi lebih lanjut
C. Agar terkesan lebih menarik, kita akan memberikan modifikasi, misalnya saja mengganti warnanya yang hanya dominan putih atau hitam. Untuk memberikan warna pada bingkainya, klik picture Border lalu pilih warna yang diinginkan, disini saya menggunakan warna maroon.
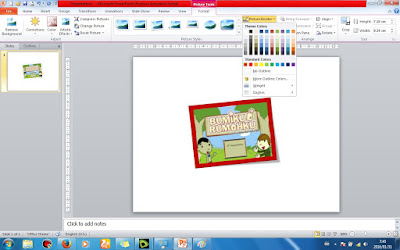
Anda bisa menyesuaikannya dengan gambar yang Anda pilih, lakukan hal yang sama untuk gambar lainnya agar hasilnya lebih berwarna namun sesuai kebutuhan.
D. Bila bingkai terlalu tebal, kita bisa melakukan modifikasi sedikit agar lebih menyesuaikan, dengan menggunakan ikon yang sama. Picture border namun menggunakan opsi weight -> klik panah dan pilih ketebalan yang diinginkan. Mulai dari Seperempat hingga sesuai keinginan. Tentu bisa disesuaikan. Kini tidak ada alasan untuk sulit dalam membuat bingkai di Slide Microsoft Office Powerpoint. Selamat Mencoba dan sampai bertemu ditutorial selanjutnya.


.png)

.png)

Bisa menjadi alternatif supaya tampilan gambar unik ditambah bingkai
ReplyDeleteMakasih pak dwi, jadi lebih bagus aja kalo ditambah bingkai.
DeleteTernyata sederhana ya cara membuat bingkainya, baru sadar nih, thanks infonya
ReplyDeletebagus juga nih, jadi gak perlu bolak-balik antar aplikasi hanya untuk mempercantik tampilan gambar, soalnya di powerpoint juga bisa
ReplyDeleteBener Mas...
DeleteKreatif jg nich Mas Patricknya...
Klo kayak gini gak perlu repot lagi buat bikin bingkai foto,Cukup pakai PP...jadi
ReplyDeleteThanks Gan atas ilmunya,kebetulan minim refrensi mengenai power point
ReplyDeletehttps://www.instagram.com/jual.mutiara.lombok.sasako/
ijin share
ReplyDeleteterimakasih infonya
ReplyDeleteinfonya sangat bermanfaat.
ReplyDeletesaya tunggu updatenya