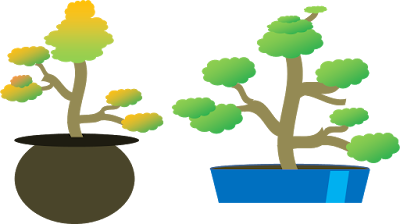 |
| Gbr.41 Hasil Bonsai di Powerpoint |
Kategori : Mudah
Jenis : Tutorial
01 | Membuat Batang
Batang Bonsai yang akan kita buat dengan menggunakan bentuk Wave. Untuk membuat bentuk ini sangatlah mudah, klik Ikon shapes pada Tab menu Home atau Insert lalu Klik Bangun Wave pada bagian Stars and Banner.
Pilih bangun yang melengkung dengan nama Wave. Untuk mengetahui nama masing-masing bangun, arahkan kursor pada nama-nama bangun untuk mengetahui masing-masing namanya. Pilih bangun Wave. Tarik dan sesuaikan pada bagian slide, putar dengan menggunakan bulatan hijau yang muncul saat bangun diseleksi. Putar bangun 180 derajat hingga bangun berbentuk tegak. Anda bisa memperkecil besarnya dengan menggunakan persegi maupun lingkaran kecil yang mengelilingi bangun saat diseleksi.
 |
| Gbr.41a Membuat Batang Bonsai |
Sedangkan bila ingin mengecilkan bagian lebarnya bisa juga menggunakan bulatan kuning yang muncul saat bangun wave yang mengelilnginya. Berikan warna dengan Ikon Shape Fill dan hilangkan garis terluar dengan menggunakan Ikon Shape Outline --> No outline.
02 | Membuat daun
Daun yang sebenarnya kita buat menggunakan Bentuk Cloud (Awan), Namun tidak menutup kemungkinan untuk bisa dilakukan pengembangan lebih lanjut. Untuk Membuatnya pun cukup mudah, Klik Ikon shapes --> Cloud pada Basic Shapes. Untuk selanjutnya tinggal ditarik dan disesuaikan dengan besarnya.
Sisipkan pada masing-masing batang untuk memberikan kesan yang mirip tanaman, tentunya bila semakin banyak batang dan banyak sekali lengkungan akan memberikan kesan yang sangat menarik untuk tanaman yang dibuat.
 |
| Gbr.41b Memberikan gradasi warna |
Gunakan pewarnaan dengan menggunakan Ikon Shape Fill atau bisa juga memberikan gradasi. Untuk membuatnya, klik kanan pada bangun yang diinginkan untuk diberikan gradasi lalu klik opsi Format Shapes. Muncul kotak dialog --> pastikan tab menunjukan bagian Fill, lalu pada opsi pilihan, pilih yang gradient Fill. Lakukan pengaturan dan penyesuaian warna, untuk memberikan warna tanpa kerumitan, Anda bisa mencoba salah satu gradasi pada bagian Preset Color. Sedangkan gradient Stop berfungsi untuk mengatur gradasi warna secara mandiri.
03 | Membuat Pot
Selanjuntya adalah Opsional, Anda bisa membuat pot untuk tanaman yang sudah dibuat bisa juga dibuat bebas dalam slide. Untuk Membuat Pot, banyak sekali keragaman Pot yang dapat dibuat. Dalam bahasan kali ini kita membahas dua pot.
Membuat Pot 1
Untuk membuatnya, cukup gunakan Ikon Lingkaran (circle). Hanya saja menggunakan lebar yang berbeda, Buat lingkaran yang benar-benar bulat lalu sesuaikan warnanya, sedangkan lingkaran kedua hanya dibuat cukup tipis namun cukup lonjong. Anda bisa melakukan pengelompokan atau groping dengan menekan Tombol Ctr + g pada Tombol Keyboard.
Membuat Pot 2
Sedangkan pada pot kedua, untuk membuatnya gunakan bangun Trapezoid. Bangun ini berada pada bagian basic shapes. Selanjutnya, tarik dan putar searah jarum jam satu lingkaran penuh. Sehingga bangun trapesium akan lebih terlihat mirip pot, Berikan warna dan lakukan pengaturan secukupnya. Sedangkan bagian hiasan yang saya gunakan merupakan bangun Parallelogram yang letaknya berdampingan dengan bangun Trapezoid.
 |
| Gbr.41c Membuat Pot Tanaman Bonsai |
Langkah diatas mengakhiri penanaman Bonsai yang sudah kita buat di Slide Powerpoint. Semoga dapat memberikan banyak sekali manfaat dan jangan lupa untuk selalu mengembangkannya agar lebih baik.
Tertarik untuk menyimpannya
Anda bisa membaca pada postingan sebelumnya untuk soal ini atau bisa membacanya pada link postingan sebelumnya.
Cara menyimpan gambar di Microsoft Powerpoint
Artikel dengan Tag Tutorial :
Cara membuat bunga mawar
Membuat rimbunan daun untuk hiasan Powerpoint
Cara membuat hiasan Pohon Kelapa
Buat Kue Talam di Powerpoint
Cara gampang buat Jus Strawberry

.png)

.png)

hehehehehe.......pinter si akang. saya masih melongo tapi saya tidak akan menyerah.
ReplyDeletebiar presentasi saya akhir tau bagus nih.
DeleteMakin sip aja deh mang pokoknya, jelasnya semoga bisa memberikan banyak manfaat tentunya.
Deleteluar biasa makin banyak aj kreasi unik nyaaa
ReplyDeletemantap gan
Banyak sekali memang hal-hal unik yang bisa dibuat dengan Microsoft Powerpoint, tinggal bagaimana mengembangkannya agar lebih menarik.
DeleteSip, mas emang jago buat power point. Oh ya mas, apa mas juga privat powerpoint ? soale kalau dilihat-lihat, mas sangat ahli
ReplyDeletenggak kok, saya belajar mandiri untuk buat kreasi-kreasi Powerpoint diatas.
Deletesaya suka sekali dengan blog ini
ReplyDeletesukses selalu gan