Cara membuat Album Foto di Microsoft Office Powerpoint
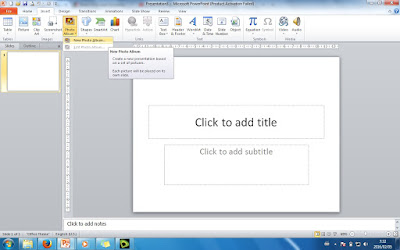 1. Buka Slide Powerpoint, pada tab menu Insert klik Ikon Photo Album, tepat pada gambarnya atau mengklik panah dibawahnya dan pilih New Photo Album.
1. Buka Slide Powerpoint, pada tab menu Insert klik Ikon Photo Album, tepat pada gambarnya atau mengklik panah dibawahnya dan pilih New Photo Album.Tampilannya kira-kira seperti gambar disamping. Muncullah kotak dialog yang berisi rincian tentang album foto.
2. Masukkan foto atau gambar yang diinginkan dengan mengklik tombol File/Disk pada bagian Insert Picture From. Cari file foto atau gambar yang diinginkan, kita bisa memilih sekaligus dengan menekan tombol Shift dan akhiri dengan menekan tombol Insert. Tunggu sesaat dan muncullah daftar gambar yang diinginkan pada kotak dialog dengan urutan yang sudah kita pilih.
3. Anda bisa mengubah urutan yang ada dengan menekan tombol panah yang ada dibagian bawahnya. Tampilan gambar dapat dilihat pada bagian preview dibagian samping kanan. Beberapa fitur editing juga disediakan dibagian bawah bagian preview. Misalnya saja mengubah posisi gambar, membuat gambar lebih terang yang bisa Anda sesuaikan.
4. Normalnya gambar akan ditampilkan satu per slide. Kita bisa mengubahnya menjadi 2 hingga 4 foto gambar per slide. Caranya dengan mengklik bagian Album Layout opsi Picture Layout, drop down panah disampingnya dan pilih opsi yang Anda inginkan. Disini saya memilih opsi 4 Pictures.
5. Untuk membuatnya tampil menarik, memberikan tema mungkin menjadi solusi yang baik. Klik tombol Browse dan pilih tema yang disediakan, diluar folder dengan ekstensi .thmx. Kebetulan saya memilih paper.thmx, Anda bisa memilih sesuai keinginan dan akhiri dengan menekan Tombol Open.
Tunggu sebentar dan jadilah Slide Presentation dengan album foto yang menarik, ini tentu menyingkat waktu kita dalam menata gambar dengan memanfaatkan fitur ini. Anda bisa melakukan percobaan lain dengan menggunakan Fitur Photo Album di Powerpoint dan menyesuaikan sesuai keinginan. Ini hasil yang saya buat, Selamat mencoba.




.png)

.png)

Tertarik untuk mencoba buat album dengan power point siapa tau mau bikin presentasi
ReplyDeleteSip deh pak dwi, semoga bermanfaat untuk kedepannya. Suatu hari mungkin bisa diterapkan.
DeleteKeren mas, sama seperti mas Dwi, saya juga jadi tertarik untuk mencobanya, karena saya paling suka dengan hal-hal yang ada hubungannya dengan gambar. Makasih mas. saya Ctrl+D dulu mas.
ReplyDeletesilakan mas isrofi, bisa dicoba dan dikembangin lagi biar hasilnya tak kalah menarik.
DeleteNanti kalau males cetak album foto ke studio, tinggal buka slide dan liat2 foto dengan tenang yaa..
ReplyDeleteplus bisa dikasih musik backsound juga
hmmmmmm
coba ah :D
Dikasih musik backsound juga tak kalah menarik. Wah idenya aul bagus juga nih buat dibahas.
Deletekeren gan... :D
ReplyDeletewah keren.. terima kasih atas ilmunya
ReplyDelete