Versi : Microsoft Office Powerpoint 2007, 2010, dan diatasnya
Kategori : Mudah
Jenis : Tutorial
01. Membuat bentuk Chevron
Bentuk Chevron yang kita buat sebagai penghias transisi teks. Mulai dengan mengklik Ikon Shapes dan mulai memilih opsi Chevron pada bagian Flowchart. Klik dan tarik pada luar slide, sehingga saat animasi dijalankan akan muncul dan masuk pada saat waktu dijalankan. Gandakan dengan menekan Tombol Ctrl +d pada keyboard. Setelah menjadi dua, putar dengan menekan bulatan hijau yang muncul sehingga bentuk chevron yang sudah kita buat memiliki arah yang berlawanan.
Bentuk Chevron dapat dilakukan modifikasi dengan menggunakan ikon shape fill dan shape outline. Shape fill berfungsi untuk mengganti warna latar belakang atau background. Sedangkan shape outline untuk pengaturan border bangun. Pastikan kedua bangun chevron yang sudah kita buat berada pada luar slide semuanya. Sehingga bulatan hijau yang muncul harusnya seperti gambar dibawah ini, satunya diatas (bulatan hijaunya) sedangkan yang lain dibawah.
02. Menyisipkan Teks
Teks berguna untuk menjadi bagian objek yang tak kalah penting, karena memang transisi teks yang akan kita buat pada bahasan kali ini. Klik tab menu Insert lalu pilih opsi text box. klik dan tarik pada area slide dan berikan teks yang Anda inginkan. Anda bisa melakukan beberapa pengaturan seperti pewarnaan teks maupun pengaturan font didalamnya.
Penyisipan teks bisa digandakan menjadi dua dengan melakukan seperti langkah sebelumnya. Disini saya menggunakan teks pertama dengan Welcome to dan teks lainnya yakni SiPowerpoint.
03. Animasikan Bangun
Bangun yang sudah kita buat selanjutnya kita berikan animasi, klik bangun Chevron lalu klik tab menu Animations. Klik lines pada bagian Motion Paths. Sehingga, bangun Chevron sudah memiliki animasi, selanjutnya klik ikon Effect Options --> right. Sehingga, Bangun chevron berjalan masuk kedalam slide. Agar bangun bisa masuk dan keluar dari slide, panjangkan Klik bangun segitiga warna merah dan tarik hingga keluar slide, lebih tak masalah asal jangan kurang.
Selanjutnya, lakukan hal yang sama pada bangun chevron yang kedua. Namun, perbedaan terletak pada pilihan opsi Effect Options lalu pilih arah yang sebaliknya, karena pada yang versi awal memilih versi right, selanjutnya pilih yang versi Left.
04. Animasikan Teks
Teks juga perlu dianimasikan, ini agar teks lebih mendukung animasi yang akan kita buat. Klik teks lalu klik animasi Fade pada bagian Entrance (ikon bintang hijau). Sedangkan untuk teks yang kedua, berikan pengaturan animasi Fade namun pada bagian Exit (ikon bintang Merah). Ini akan membuat animasi teks yang satu hilang dan digantikan dengan teks yang lain nantinya.
05. Pengaturan Animasi
Munculkan animation pane dengan mengklik ikon animation pane pada tab menu Animations. setelah muncul, Blok semua animasi yang ada, bisa juga menyeleksinya secara satu persatu dengan menekan tombol Ctrl pada keyboard seraya mengklik deretan animasi, bila sudah klik kanan dan pilih start with Previous.
Seharusnya animasi sudah berjalan otomatis ketika Anda menekan Tombol F5, satukan teks pertama dengan teks kedua dan berikan pengaturan durasi beda beberapa detik, lebih jelasnya bisa dilihat pada gambar dibawah ini, disana ada beberapa deretan animasi, lakukan pengaturan dengan menggeser bentuk persegi panjang berwarna jingga yang menjadi indikator lamanya dan waktu jeda animasi.
Baiklah, mungkin itu saja Tutorial animasi Powerpoint yang dapat saya bagikan kali ini, tentunya jangan membuatnya terbatas, Anda tetap bisa melakukan eksplorasi lebih lanjut sesuka hati. Melakukan modifikasi pada animasi powerpoint dan membuatnya tampil lebih menarik menjadi bagian yang perlu dilakukan.




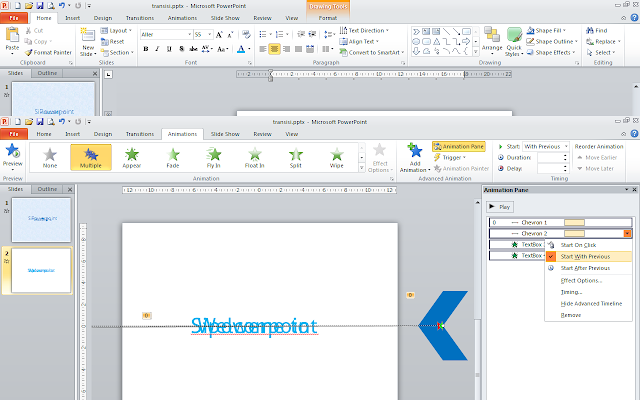

.png)

.png)

0 komentar:
Post a Comment
Silakan masuk dengan akun Google untuk memberikan Komentar. Bila kebetulan tidak ingin Masuk, silakan masuk dengan akun Name / Url. kik panah disamping tulisan Comment as lalu pilih Name/url. Isikan Nama dan Url situs Anda. lalu isi Komentar Anda. Terima Kasih.