Cara membuat lampion di Microsoft Powerpoint
Cara membuat Lampion di Powerpoint bagian 2
Salam Kreasi Lampion, kalau sebelumnya kita sudah membahas tentang Cara membuat Lampion di Microsoft Powerpoint, sekarang kita akan memberikan sentuhan animasi yang mudah untuk Lampion yang sudah kita buat. Bagi yang sudah memiliki atau hasil Kreasi sendiri. Tak ada salahnya untuk memberikan sentuhan animasi dengan modal hanya Microsoft Powerpoint.
Daripada dibuat penasaran, mungkin seperti inilah animasi jadinya. Meskipun dengan Software yang sederhana, nyatanya kita juga bisa membuat sesuatu yang luar biasa.
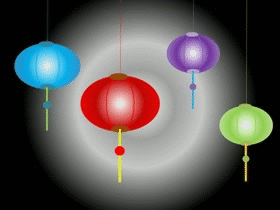 |
| Gbr.7 Animasi Lampion Powerpoint |
Kategori : Menengah
Jenis : Animasi
01 | Buka Dokumen
Buka File Lampion yang sudah kita buat sebelumnya di Windows Explorer. Bisa juga membuka Aplikasi Microsoft Powerpoint terlebih dahulu dan mengakses dokumen yang sudah kita buat sebelumnya. Dnegan menekan tombol File -> Pilih Recent. Recent berguna untuk menampilkan dokumen powerpoint yang baru-baru ini kita buat.
Cari nama file yang sesuai, disini saya menggunakan nama Lampion. Maka saya pilih file dengan nama tersebut dan dokumen pun tampil.
.png) |
| Gbr.7a Membuka Dokumen powerpoint |
02 | Penyatuan komponen Lampion (Grouping)
Penyatuan seperti ini berguna untuk membuat komponen-komponen seperti lampion hingga aksesorisnya bisa digeser dengan mudah. Kalau biasanya kita mengkliknya satu demi satu untuk melakukan pemindahan. Dengan grouping kita bisa memindahkan komponen secara bersamaan.
Tanda dari komponen yang sudah digrouping garis seleksinya akan muncul lebih sedikit. Sehingga tatkala kita mengklik salah satu bagian dari Lampion, semuanya akan ikut terseleksi. Untuk melakukannya cukup mudah. Kamu hanya perlu memblok area yang ingin kamu satukan lalu pada keyboard tekan CTRL + G hampir bersamaan. Jadi, tekan tombol Ctrl lalu G.
Bisa juga dengan melakukan klik kanan lalu pilih Group -> Group. Kamu bisa memilih Ungroup untuk membuat komponen terpisah kembali atau seperti belum disatukan sebelumnya.
.png) |
| Gbr.7b Melakukan pengelompokan / grouping |
03 | Memberikan animasi
Bila semua lampion sudah dikelompokan, klik salah satu lampion tersebut lalu klik tab Animation. Klik Ikon Add Animation lalu pilih Emphasis Effect. Pada emphasis effect pilih Pulse. Animasi ini akan memberi kesan Lampu lampion yang meredup dan agak menonjol sedikit.
Lakukan pada semua lampion yang ada, Bila Anda menggunakan Microrosoft Powerpoint 2010. Anda bisa langsung menerapkan Animation Painter. Animation Painter berguna untuk menggandakan hasil animasi terpilih. Jadi, Anda bisa membuat animasi serupa dengan hanya mengambil sampel dari animasi lainnya.
Untuk melakukannya Anda bisa mengklik lampion yang sudah diberikan animasi lalu klik Animation painter. Seketika kursor akan berubah menjadi animation painter lalu letakkan pada lampion lainnya dengan mengkliknya. Jadi, Animasi serupa telah dibuat
.png) |
| Gbr.7c Memberikan animasi powerpoint |
Normalnya, ketika kita sudah memberikan animasi pada keseluruhan Lampion akan muncul tanda mouse pada setiap deretan animasi. Bila Anda tidak menjumpai deretan tersebut Anda bisa mengklik tulisan Animation. Animation pane berguna untuk menampilkan panel animasi yang sudah kita berikan.
Tanda mouse tersebut menandakan bahwa setiap animasi akan dijalankan saat terjadi klik pada kursor, untuk membuatnya berjalan secara otomatis, kita akan melakukan sedikit modifikasi didalamnya. Klik pada semua animasi, bisa dengan menekan Shift lalu klik animasi paling atas selanjutnya paling bawah. Bisa juga dengan menekan ctrl sambil mengklik satu demi satu deretan animasi.
Ketika semua telah terpilih, selanjutnya klik kanan lalu pilih Start with Previous. Ini akan membuat animasi berjalan secara otomatis ketika slide dimainkan.
.png) |
| Gbr.7d Membuat animasi agar berlajan otomatis |
Ketika animasi sudah diatur secara otomatis, tentu saja animasi akan berjalan secara bersamaan lalu selesai. Nah, kita akan memberikan sedikit pengaturan tentang bagaimana membuatnya terkesan lebih menarik.
Seleksi semua animasi dengan cara sebelumnya, ketika semua animasi telah terpilih selanjutnya klik kanan lalu pilih Effect Options. Muncul Kotak dialog selanjutnya pilih tab Timing. Pada Repeat drop down panah lalu pilih Until end of slide.
.png) |
| Gbr.7e Mengatur Pengulangan animasi |
Repeat berguna untuk mengulangi animasi yang ada, dengan memilih Repeat Until end of slide tentu saja pengulangan akan dilakukan seterusnya (tanpa batas) terhadap animasi yang terpilih. Setelah menekan OK, kita akan menjumpai deretan animasi yang tadi menjadi lebih banyak.
06 | Mengatur Durasi animasi
Ketika animasi diatas dijalankan, tentunya akan berjalan terus menerus dan bersamaan. Nah, pada akhir tutorial ini kita akan membuatnya berjalan secara bergantian agar terlihat lebih alami. Namun, kita harus sabar karena kita melakukannya satu demi satu.
Klik pada salah satu animasi di Animation pane (deretan animasi, bukan lampionnya). Lalu geser pada garis setiap potongan animasi. Untuk lebih mudahnya Anda geser dengan hati-hati pada garis warna kuning sampai muncul tulisan Loop (Beberapa versi mungkin menampilkan hal yang berbeda). Bila sudah ketemu tulisan loop dan kursor berubah menjadi panah dua arah geser cukup panjang. Bila berhasil, maka garis yang lain sebagai perulangannya akan memiliki panjang yang sama namun tetap pada satu animasi terpilih saja.
Lakukan hal yang sama pada animasi yang lain namun atur agar memiliki panjang yang berbeda. Dengan begitu setiap efek akan berjalan secara alami dan terkesan elegan. Seperti ini nantinya.
.png) |
| Gbr.7f Pengaturan animasi Powerpoint |
Tutorial diatas mengakhiri cara pembuatan animasi lampion di Microsoft Office Powerpoint. Sampai ketemu lagi pada animasi selanjutnya.
.png)

.png)

wah mantap jadi animasi beneran ya, mantap super tutornya
ReplyDeleteTerima kasih atas pujiannya, saya berharap semoga bisa bermanfaat.
Deletebanyak ilmu yang saya dapatkan di sini. saya tidak menyangkan kalau powerpoint juga dapat membuat animasi, saya taunya cuma pake photoscape saja
ReplyDeleteTerima kasih kang ucup, semoga bisa dikembangkan lebih lanjut.
DeleteKalau sekarang kan lagi marak Microsoft Powerpoint 2013 mas, apa yang Microsoft Powerpoint 2013 juga bisa untuk membuat animasi seperti ini ?
ReplyDeleteTentu saja, namun mungkin pada beberapa bagiannya ada yang berbeda tentunya.
DeleteArtikel ini memberikan wawasan terbaru buat saya, wacana pembahasan ini sangat bermanfaat. Terimakasih
ReplyDeleteTerima kasih bu Fatimah, semoga ada banyak sekali hal-hal yang bisa berguna untuk menambah wawasannya.
Deletelucu lampion nya ya, ternyata cukup mudah juga bikin animasi di power point
ReplyDeletebegitulah Mbak, karena memang mudah kenyataannya kalau mau belajar lebih jauh soal Powerpoint.
Deletesaya nggak nyangka powerpoint juga bisa buat yang kayak gini
ReplyDeletekalau yang powerpoint 2007 gimana mas
bisa juga gk ya
kebetulan ini buatnya dengan Microsoft Powerpoint 2007
DeleteWahaa keren juga ya, nanti aku coba deh.
ReplyDeleteTapi sebelumnya ada juga deh yang bikin animasi pesawat-pesawatan lewat power point aku pikir susah eh pas liat video tutorialnya ternyata gak susah
Baru tau kalau pulse bisa digunakan sebagai variasi yang bagus buat animasi ppt, nice ni buat di coba kalo presentasi
ReplyDeletesilakan dicoba mas fatkur, semoga bermanfaat.
Delete